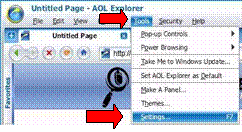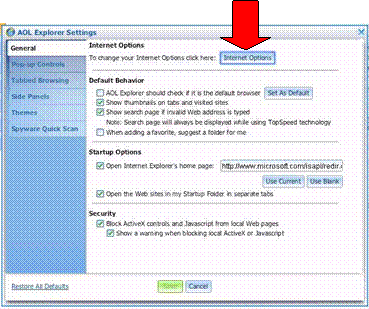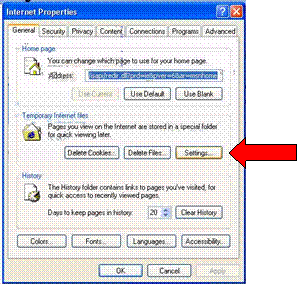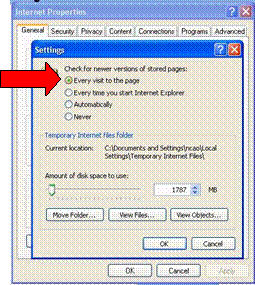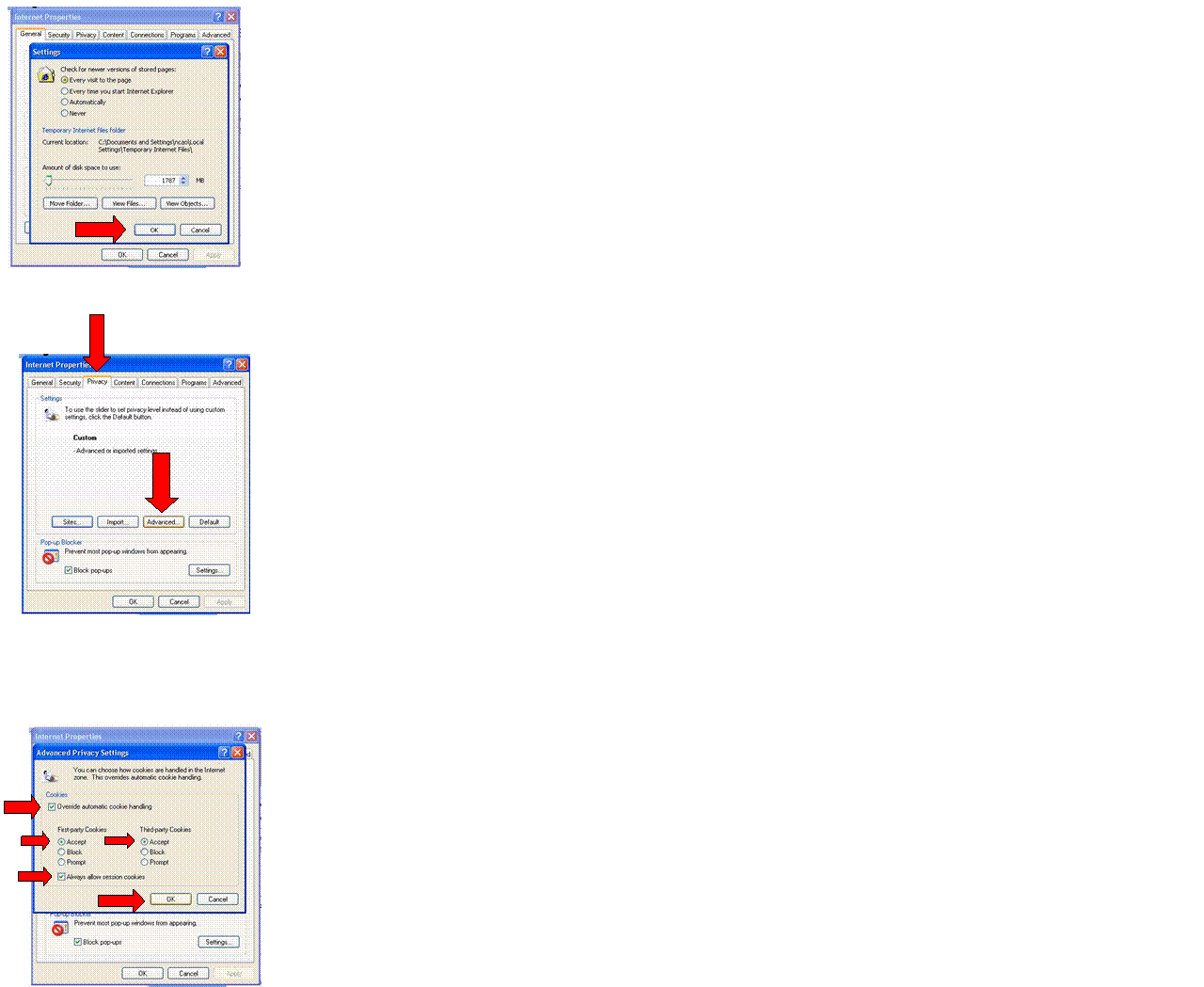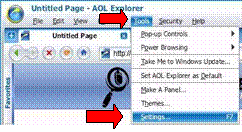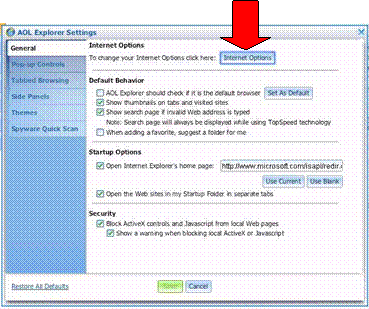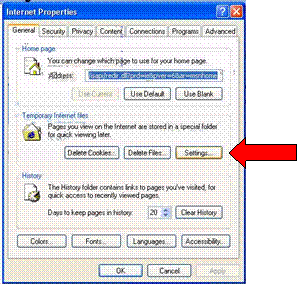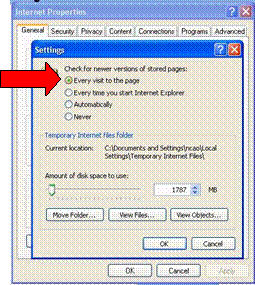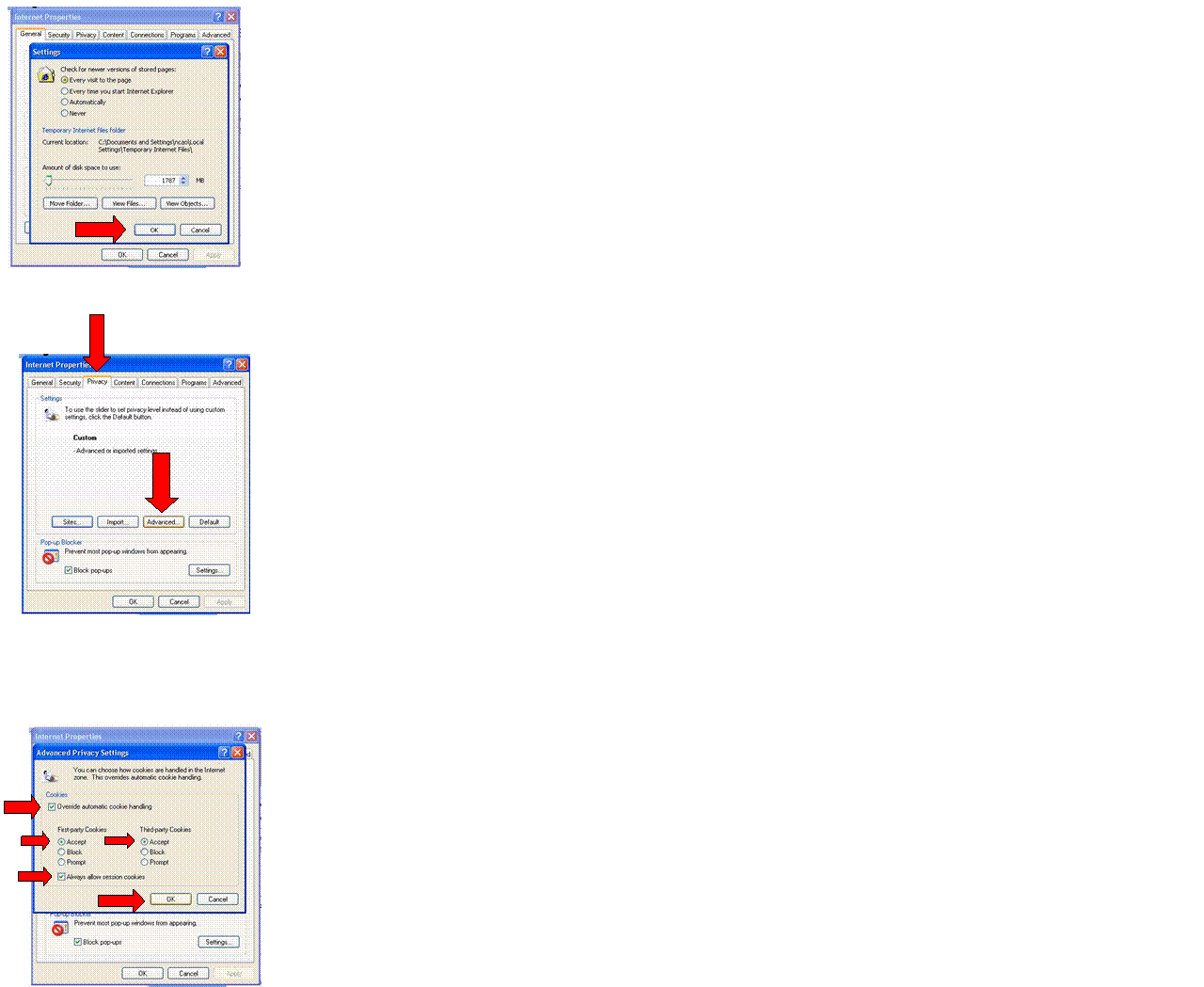| Steps to properly set
AOL browser settings. |
|
|
|
|
|
|
|
|
|
|
|
|
|
|
|
| 1) click on tools then settings. |
|
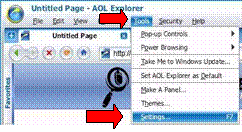
|
|
|
|
|
|
|
|
|
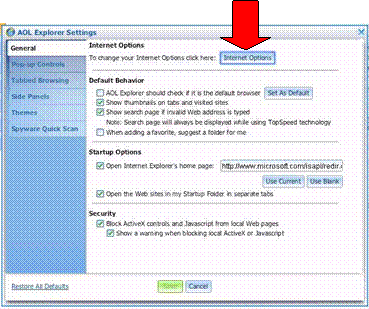
| 2) Click on internet options |
|
|
|
|
|
|
|
|
|
|
|
|
|
|
|
|
|
|
|
|
|
| 3) The window will open under the general tab, click on the
settings button. |
|
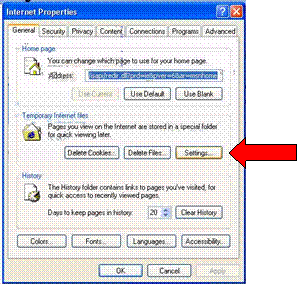
|
|
|
|
|
|
|
|
|
|
|
|
|
|
|
|
|
|
|
| 4) Make sure that Every visit to the page is selected. |
|
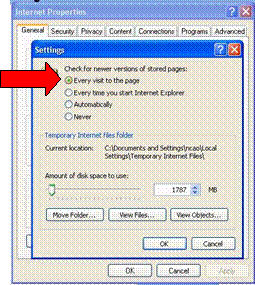
|
|
|
|
|
|
|
|
|
|
|
|
|
|
|
|
|
|
|
| 5) click ok. |
|
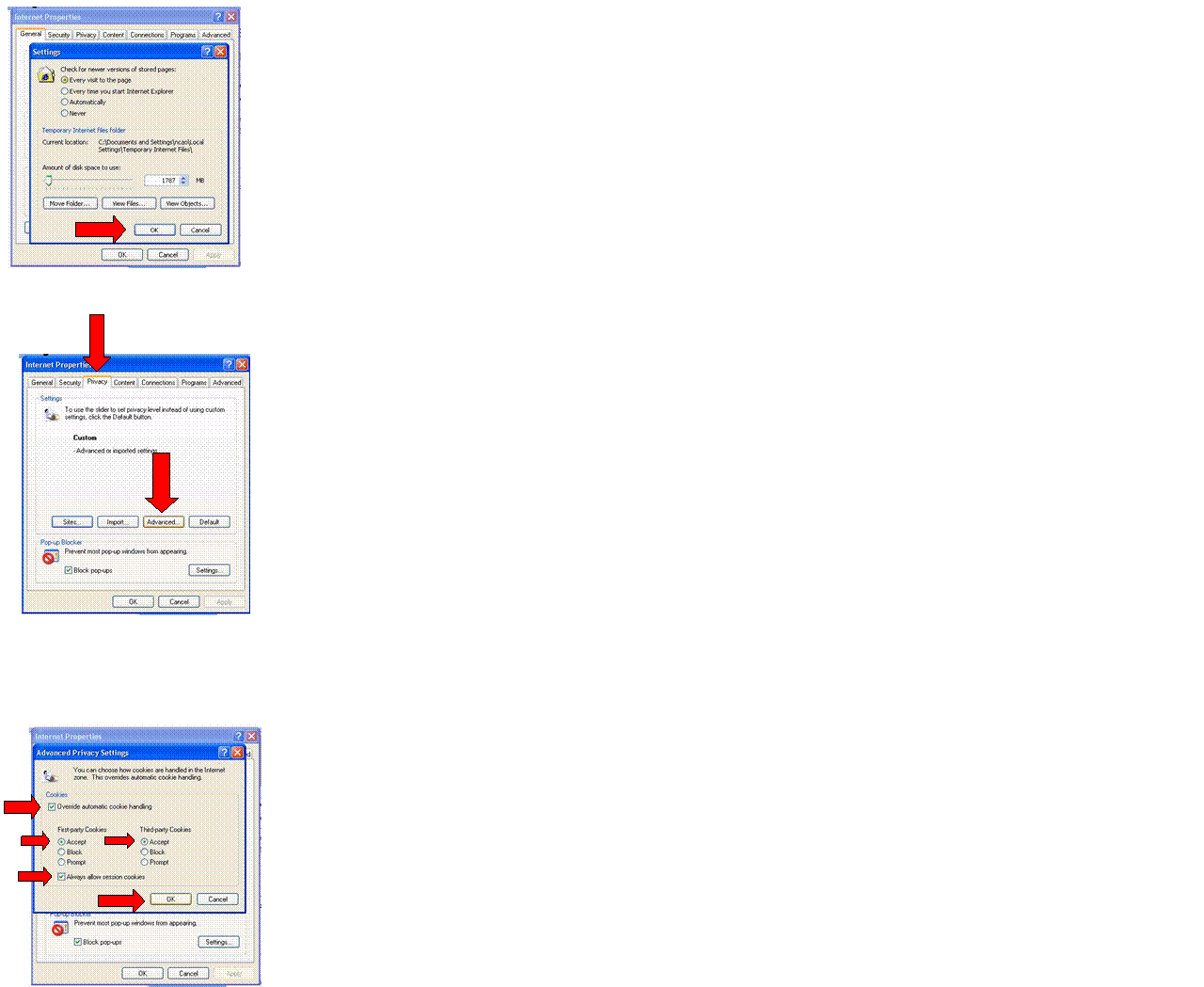
|
|
|
|
|
|
|
|
|
|
|
|
|
|
|
|
|
|
| 6)
Open the privacy tab. And click on advanced. |
|
|
|
|
|
|
|
|
|
|
|
|
|
|
|
|
|
|
|
|
|
| 7)
Make sure all the boxes that have an arrow next to it are selected. Then
click ok and close the settings windows. AOL browser settings are now
updated. You may have to close and reopen the browser window for the settings
to take effect. |
|
|
|
|
|
|
|
|
|
|
|
|
|
|
|
|
|
|
|
|
|
|
|
|
|
|
|
|
|
|
|
|
|
|
|
|
|
|